Как ускорить интернет на Андроиде
Интернет нас окружает повсюду, и практически все сферы деятельности на данный момент так или иначе взаимодействуют внутри сети. Чего уж там говорить: практически каждый человек в нашей стране имеет в своем распоряжении смартфон, позволяющий выходить в интернет из любой точки мира. И это касается не только молодежи, но и школьников, и даже дошкольников. О пенсионерах и говорить нечего: многие из них давно уже сидят не только в Одноклассниках, но и WhatsApp, Telegram и других популярных мессенджерах, и социальных сетях.
Но иногда возникают проблемы, когда соединение интернета настолько низкое, что все грузится очень долго, сообщения не отправляются, хотя при этом у вас может быть хороший сигнал связи. Как правило, тут может быть много причин, и, если вы читаете эту статью, значит, решили ускорить интернет на своем устройстве. Это можно сделать разными способами, о большей части которых мы и рассказали в этом материале.
Почему скорость интернета на телефоне маленькая?
Низкий прием сигнала. Если у вас на телефоне показывает 1-2 палочки сигнала, скорее всего, вы находитесь далеко от ближайшей вышки сотового оператора, поэтому прием сигнала очень плохой;
Ограничения оператора. Практически у всех мобильных операторов действуют ограничения после определенного количества израсходованного трафика. Например, в тарифе дается 5 Гб, после чего скорость соединения падает до 128 кб/с. Если вы их израсходуете, то, каким бы ни был прием сигнала, скорость будет не выше 128 кб/с;
Текущие загрузки. Низкая скорость соединения также может быть из-за загрузок, которые выполняются в данный момент. Общая пропускная способность 3G и LTE не может перепрыгнуть выше своего максимума, поэтому она делится на все загрузки равномерно;
Отсутствует LTE. Не все телефоны поддерживают 4G, как и SIM-карты. Если у вас установлена SIM старого образца, скорее всего, на ней будет низкая скорость соединения, максимум 3.6 Мб/с, но это при очень хорошем сигнале. Также стоит проверить и телефон (поддерживает ли он 4G или нет).
Способы увеличения скорости на Андроиде
Увеличить общую скорость интернета можно разными способами, как настройками в вашем телефоне, так и сменой тарифного плана, установкой специализированных приложений. Рекомендуем вам выполнять действия по порядку, и каждый раз после каждого действия проверять скорость соединения. Сделать это можно при помощи Speed Test. Об этом сервисе также имеется информация ниже в этой статье.
Выбор типа сети
Рекомендуем вам в настройках вашего Андроида установить по умолчанию 4G, если таковой имеется. Это на данный момент самый лучший и высокоскоростной способ выхода в интернет в нашей стране. Мы вам покажем на примере Xiaomi Mi 8 Lite, как выбрать приоритет сети:
- Зайдите в «Настройки» своего телефона и кликните по вкладке «SIM-карты и мобильные сети»;

- Далее перейдите в раздел «Настройки SIM-карт»;

- Здесь найдите пункт «Предпочтительный тип сети» и нажмите по данному пункту;

- Из всего списка выберите «Предпочтительно 4G»;
- Вернитесь назад в настройки симки и активируйте пункт «Мобильный интернет», если он у вас не включен.

Теперь у вас смартфон по умолчанию будет работать от 4G, но учтите, что иногда до вас не смогут дозвониться абоненты, особенно если у вас установлено две SIM-карты. Это редкое явление, но такие ситуации вполне возможны.
Проверка настроек сети
Все устройства при вставке SIM-карты автоматически получают набор необходимых настроек для выхода в интернет. Но иногда возможны сбои, в результате которых сеть настроена некорректно или настройки сбились. В этом случае мы рекомендуем вам позвонить своему сотовому оператору и попросить обновить настройки сети или прислать их еще раз. Эта операция бесплатная у всех компаний и осуществляется в автоматическом режиме.
Отключаем загрузку файлов и приложений
Проверьте, не загружаются ли какие-либо файлы или приложения на вашем смартфоне в данный момент. Для этого сделайте свайп вниз, чтобы просмотреть в уведомлениях текущий список запущенных задач. Все загрузки, осуществляемые на телефоне, обычно появляются здесь.

Но у некоторых пользователей также установлены специальные приложения-загрузчики, а в некоторых случаях и торренты, позволяющие скачивать файлы по протоколу bit Torrent. Рекомендуем отключить их.

Зайдите в Google Play и просмотрите, не обновляются ли какие-либо программы или игры на данный момент. Если таковые есть, приостановите загрузку и обязательно отключите автоматическое обновление. У нас на сайте об этом есть отдельная статья.
Удаление приложений, которые потребляют трафик
Помимо обычных загрузок, есть еще отдельный тип приложений, потребляющих большое количество трафика в фоновом режиме. Отследить это можно при помощи статистики, формируемой в телефоне. Опять же, мы будем вам показывать на примере Xiaomi Mi 8 Lite. У вас же некоторые пункты меню могут отличаться:
- Перейдите в «Настройки» своего аппарата и кликните по вкладке «Подключение и общий доступ»;

- Далее перейдите в раздел «Передача данных», чтобы просмотреть статистику трафика;

- По умолчанию здесь отображается за текущие сутки для 3G/4G;

- Вы же можете вверху кликнуть на стрелочку, чтобы выбрать другой период;
- Если же кликнуть по кнопке в правом верхнем углу, можно просмотреть статистику для Wi-Fi.

Как только определите, какие приложения потребляют больше всего трафика, проанализируйте, а должны ли они столько расходовать? Быть может, ограничить их загрузку только по Wi-Fi или вовсе удалить? Это могут быть не только системные ресурсы, но и стороннее ПО, загруженное из Google Play или других источников.
Очистка кэша
Этот пункт даст небольшой прирост в скорости интернета, а также позволит вам сэкономить объем постоянной памяти на телефоне. Рекомендуем вам просмотреть полный список установленных продуктов на своем смартфоне и очистить кэш у самых ресурсоемких:
- Переходите в «Настройки» своего устройства и кликаете по пункту «Приложения»;

- Далее нажимаете пункт «Все приложения», чтобы отобразился полный список;

- С правой стороны нажмите на стрелочку сортировки и выберите пункт «Занимаемый объем». В этом случае сортировка будет по объему памяти;

- Выберите самые ресурсоемкие программы. Нажмите на каждую из них, и в меню кликните по пункту «Очистить»;

- Из списка выберите «Очистить кэш». Если выберите первый вариант, то все данные приложения будут удалены.
На этом процесс очистки кэша в вашем телефоне завершен, и, если так и не удалось повысить скорость интернета, переходите к следующему пункту.
Внимание! На телефонах Xiaomi имеется отдельный встроенный инструмент, позволяющий очищать данные сразу всех приложений, в том числе и кэш. Делается это в несколько кликов:
- Нажмите на квадратик, чтобы появился список запущенных приложений;
- В верхнем меню кликните по вкладке «Очистить»;

- В течении нескольких минут будет произведен поиск всех файлов, и как только система найдет их все, нажмите «Очистить».

Увеличение скорости в браузере
Если у вас падает скорость интернета в браузере, то здесь нужно описывать отдельные моменты, так как они по-своему влияют на скорость:

- Отключите рекламу. При посещении сайтов грузится большое количество рекламных баннеров. Рекомендуем вам отключить рекламу, например, установив блокировщик. У нас на сайте об этом есть отдельная статья, в том числе и о том, как отключить рекламу в YouTube;
- Измените настройки. Например, в браузере Opera есть свой алгоритм для увеличения скорости и соответствующая настройка для этого. Посмотрите, есть ли такое в вашем обозревателе.
Режим разработчика
На Андроиде также есть скрытый параметр, позволяющий существенно увеличить скорость интернета, который активируется через режим «Разработчика». Как включить режим «Разработчика» — читайте в нашей статье. Далее порядок действий следующий:

- Перейдите в настройки «Для разработчиков» и найдите пункт «Не отключать мобильный интернет»;
- Активируйте этот пункт и попробуйте еще раз подключиться к интернету.
Пояснение! Данный режим будет автоматически переключаться к мобильному трафику, если Wi-Fi соединение на текущий момент слабое. Как показывают отзывы и статистика других пользователей на тематических форумах: этот способ помогает повысить скорость сети.
Использование сторонних приложений
Мы рассмотрели несколько популярных программ, позволяющих в той или иной мере повысить скорость интернета. Устанавливайте по одной, и, если первый вариант не помог решить проблему, переходите к следующему варианту.
Internet Booster & Faster
- Загрузите программу из Google Play и запустите;
- На стартовом окне кликните по вкладке Hypnet Running, чтобы запустить тест;

- Система проведет полное сканирование, чтобы определить, через какой DNS-сервер осуществлять подключение. На данный момент проверка осуществляется по 17 популярным сервисам.


Internet Speed Master
На данный момент приложение недоступно в Google Play, поэтому вам необходимо самостоятельно загружать его со сторонних сайтов. Также обращаем ваше внимание, что для корректной работы ему необходимо предоставление ROOT-прав:
- Скачайте Internet Speed Master и запустите на своем смартфоне;

- На главной странице кликните по вкладке «Improve Internet Connection»;

- Как только приложение получит root-права, необходимо будет его перезапустить;
- Далее нажимаете Apply Patch и перезагружаете еще раз телефон;
- Проверяете интернет, и если все нормально, то оставляете приложение на своем смартфоне и наслаждаетесь высокой скоростью сети.
Помимо этих программ, есть еще Internet Speed Meter Lite, Internet Booster & Optimizer и прочие подобные инструменты. Но здесь все строго индивидуально. Например, вам помог определенный софт, а другому пользователю не факт, что поможет.
Как узнать скорость интернета
Чтобы понять, улучшилось ли у вас соединение интернета или нет, необходимо провести небольшой тест. Для проверки скорости лучше всего подходит программа Speed Test, которая разработана компанией OOKLA, владеющей сервисом https://www.speedtest.net.
- Загрузите Speed Test на свой смартфон и запустите;
- На главном экране нажмите вкладку «Начать», чтобы запустить тест;

- В течении нескольких минут будет осуществлено подключение к ближайшему DNS-серверу, после чего приложение проверит скорость входящего и исходящего трафика;
- В результатах теста у вас будет наглядный график и полная информация. Причем эти результаты сохраняются. Вы можете просмотреть их в любой момент, чтобы потом сравнить, например, когда были подключены к другой сети.

На сегодняшний день это наилучший инструмент для проверки скорости сети, который показывает максимально приближенную к реальности ситуацию. Рекомендуем вам не удалять эту утилиту и использовать всякий раз, когда возникают сомнения в интернете.
Как видите, повысить скорость интернета на Андроиде можно разными способами, причем большая часть из них – это устранение собственных ошибок пользователя. Зачастую люди сами виноваты, что их смартфон не справляется с такой нагрузкой и элементарные сообщения в социальных сетях не может отправить или принять. Регулярно очищайте кэш, проверяйте список загрузок, отключайте программы для автоматического скачивания файлов и контролируйте трафик у сотового оператора.
Как ускорить интернет на телефоне с Андроид
Смартфон – умное устройство, чья работа на завязана на подключении к интернету. Если соединение характеризуется низкой скоростью, пользователь будет испытывать неудобства при взаимодействии с гаджетом, ведь в таком случае невозможно смотреть потоковые видео, а страницы в браузере открываются по несколько секунд. Сегодня разберемся, как ускорить интернет на телефоне Андроиде, а также расскажем о причинах замедления и способах проверки текущей скорости.
Почему интернет на смартфоне медленный
Говоря о скорости интернета, важно разделять подключение по мобильной сети (3G и 4G) и Wi-Fi. Это две разные технологии, доступ к которым предоставляется разными компаниями. Так, за мобильное соединение отвечает оператор сотовой связи (например, «Билайн»), а за Wi-Fi – ваш интернет-провайдер (например, «Ростелеком»). Поэтому и причины низкой скорости будут разные.

Ниже мы выделим основные факторы, влияющие на замедление, в скобках, при необходимости, будет указано, для какого типа характерна та или иная проблема:
- плохое покрытие связи (4G);
- отдаленность от приемника, а также наличие большого количества преград между смартфоном и роутером (Wi-Fi);
- исчерпание лимита трафика (4G);
- скоростные ограничения провайдера (Wi-Fi);
- большое количество устройств, подключенных к одной сети;
- работа нескольких приложений, активно потребляющих трафик;
- параллельная загрузка файлов;
- плохие технические характеристики смартфона.
Идентификация одного из выделенных факторов позволяет решить проблему в кратчайшие сроки. Ведь пользователь понимает, что если медлительность интернета связана с параллельной загрузкой файлов, то нужно временно приостановить ее, а на исчерпание лимита оператора связи можно ответить подключением дополнительного пакета трафика.

Однако нередко низкая скорость бывает связана со сбоем в работе устройства или неправильно выставленными настройками подключения. Это куда более сложные факторы, которые, впрочем, тоже удается устранить без особого труда. Далее будут рассмотрены все способы улучшения соединения, но сначала важно проверить текущую скорость интернета.
Проверка скорости интернета
Скорость – относительное понятие, которое нужно подтверждать цифрами для идентификации проблемы. Поэтому первым делом рекомендуется протестировать скорость соединения:
- Откройте браузер.
- Перейдите на сайт speedtest.net.
- Нажмите на кнопку «GO».
- Дождитесь окончания тестирования и ознакомьтесь с итоговым отчетом.

Вне зависимости от того, какой сервис тестирования вы выберите, по итогам сканирования будет показана скорость загрузки и скорость отдачи, а также пинг (задержка при передаче сигнала). Эту информацию вы должны перенести на показатели, которые заявлены вашим провайдером (оператором связи). Помните, что скорость может быть ограничена в соответствии с выбранным тарифом, а также вследствие исчерпания трафика. Кроме того, на нее сильно влияет качество используемого оборудования.
Исправление проблемы
Переходить к решению проблемы нужно только в том случае, если реальные скоростные показатели расходятся с теми данными, которые предлагает ваш провайдер или оператор сотовой связи. Ниже рассмотрены основные варианты ускорения интернета. Не факт, что каждый из них поможет кратно увеличить скорость, но в то же время не стоит отказываться от предложенных рекомендаций.
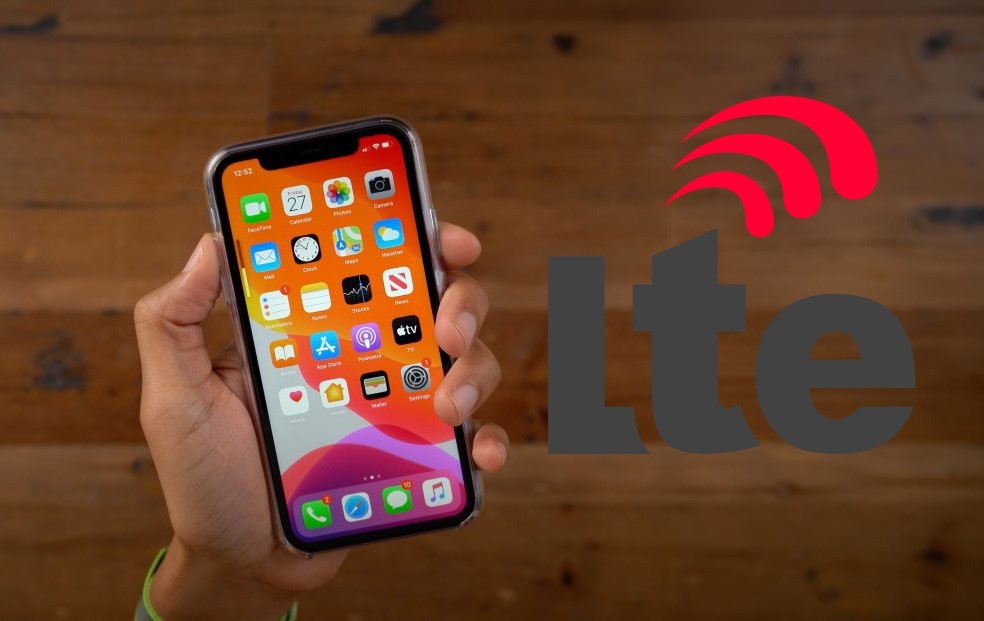
Удаление приложений, потребляющих трафик
Если сеть ловит отлично, да и подключенный тариф отличается высокой скоростью передачи данных, а страницы в браузере все равно открываются с трудом, нужно проверить, какие приложения потребляют больше всего трафика. Сделать это можно следующим образом:
- Откройте настройки телефона.
- Перейдите в раздел «Подключение и общий доступ», а затем – «Передача данных» (названия пунктов меню отличаются от модели к модели).
- Изучите представленную информацию.

Выполнив три нехитрых шага, вы сможете узнать, какие приложения потребляют больше всего трафика. При необходимости статистику можно отсортировать по дням, неделям или месяцам. Если вы найдете в списке одну или несколько программ, потребляющих аномальное количество трафика, то сможете увеличить скорость интернета путем запрета их функционирования в фоне, а также путем полного удаления:
- Откройте настройки устройства.
- Перейдите в раздел «Приложения».
- Выберите подозрительную программу.
- Нажмите на кнопку «Удалить» для полного удаления.
- Откройте вкладку «Разрешения», чтобы запретить приложению потребление трафика в фоне.
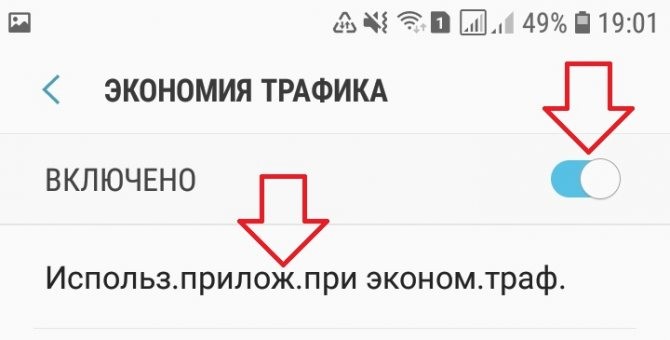
Конечно, это не единственный фактор, влияющий на скорость подключения. Поэтому не переживайте, если после удаления программы окажется, что интернет стал работать ненамного быстрее. Просто выполните еще несколько рекомендаций.
Очистка кэша приложений
Также плохая работа интернета на телефоне бывает связана с переполненными кэшем приложениями. Поэтому мусор следует очистить:
- Откройте настройки смартфона.
- Перейдите в раздел «Приложения».
- Выберите интересующую программу.
- Нажмите на кнопку «Очистить кэш».
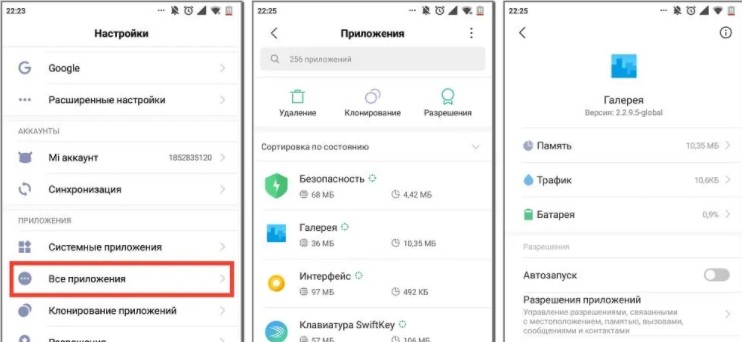
После выполнения операции желательно перезагрузить смартфон. Далее вы можете вновь подключиться к интернету, чтобы протестировать его скорость в тестах или в режиме реального использования.
Изменение настроек сети
Этот вариант, позволяющий улучшить интернет-соединение, подойдет тем, кто использует подключение по мобильной сети. Дело в том, что существует несколько поколений сети. Актуальным считается 4G, но ваш телефон также может работать в более медленных 3G и 2G. Поэтому рекомендуется принудительно переключить телефон на сети четвертого поколения:
- Откройте настройки.
- Перейдите в раздел «SIM-карты и мобильные сети», а затем – «Предпочтительный тип сети».
- Выберите 4G.
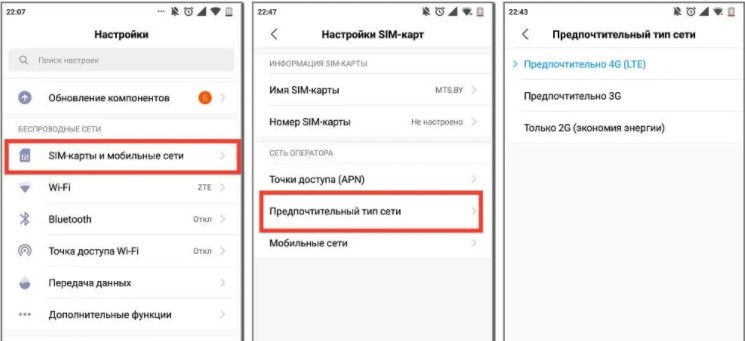
Internet Speed Master (ROOT)
Полезное приложение, позволяющее улучшить сигнал интернета. Internet Speed Master доступен для бесплатного скачивания через Google Play и осуществляет свои функции только при наличии рут-прав. Если их нет, расширенный доступ можно получить напрямую через программу:
- Запустите Internet Speed Master.
- Нажмите на кнопку «Improve Internet Connection», если вы уже получили рут-права.
- Кликните по надписи «Apply Patch» для ускорения интернета.

По окончании работы с Internet Speed Master не забудьте перезагрузить устройство, иначе внесенные программой изменения не вступят в силу. Далее вы можете самостоятельно убедиться в увеличении скоростей.
Internet Booster
Еще один хороший ускоритель, который выгодно отличается от Internet Speed Master отсутствием необходимости получать рут-права. Для увеличения скорости понадобится:
- Запустить Internet Buster.
- Принять пользовательское соглашение.
- Нажать красную кнопку, расположенную по центру.
В течение нескольких секунд программа будет оптимизировать работу сети, после чего вы сможете самостоятельно убедиться в приросте скоростных показателей интернета.

Internet Speed Meter Lite
Удобная программа, которая, увы, не поможет вам повысить скорость. Однако она может стать отличным инструментом для анализа интернет-соединения. Так, перейдя в параметры Internet Speed Meter Lite, вы можете активировать показ скоростных показателей. В дальнейшем это поможет понять, что влияет на скорость подключения, и почему интернет такой медленный.
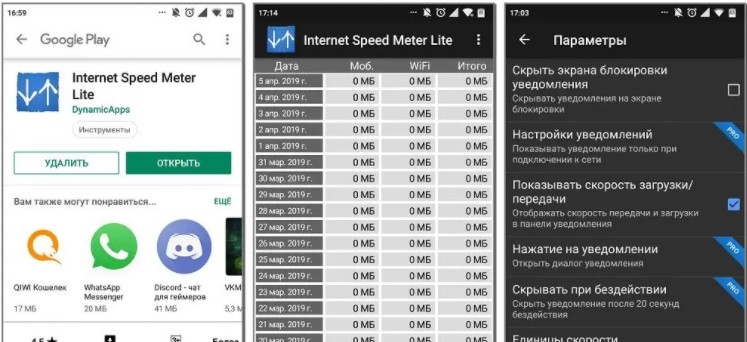
Серфинг через Opera для Android
Если ваши жалобы касаются веб-серфинга, то есть открытия страниц в браузере, то вам поможет программа для усиления интернета Opera. Это продвинутый веб-обозреватель, в настройках которого есть функция активации турбо-режима. Он компенсирует низкую скорость путем отказа от лишних элементов интерфейса. Вам достаточно активировать экономию трафика, после чего работать станет намного комфортнее.

Замена файла «Options» (ROOT)
Более сложный способ для тех, кто готов потратить свободное время на решение проблем с интернетом. Улучшить качество соединения удастся следующим образом:
- Установите приложение ES Проводник, которое будет выступать в качестве альтернативного диспетчера файлов.
- В настройках программы активируйте функцию «Root-проводник».
- Перейдите по пути /system/etc/ppp.
- Откройте свойства лежащего здесь файла «Options».
- Уберите галочку с пункта «Write».
- Сохраните изменения.

Далее останется перезагрузить устройство и проверить, повлияют ли предложенные манипуляции на скорость соединения. Если все осталось на прежних позициях – воспользуйтесь заключительной рекомендацией.
Редактирование файла build.prop
В качестве крайней меры предлагается отредактировать содержимое файла build.prop. Для этого понадобится установить на телефон приложение Build Prop Editor и присвоить указанному файлу следующее значение:
Наконец, сохраните изменения и перезагрузите смартфон. После этого качество соединения должно улучшиться. Но если даже сейчас скорость не будет вас удовлетворять, постарайтесь связаться с обслуживающей компанией, чтобы выяснить истинную причину возникновения проблемы.
С 0,5 до 8,5 мегабита. Инструкция, как ускорить мобильный интернет на даче
Чуть более месяца назад Onliner рассказал об одном из относительно простых способов «раскочегарить» мобильный интернет там, где его совсем мало — за городом, куда операторские вышки «достреливают» с трудом или где по каким-то причинам работают так себе. У пользователей возникли вопросы о некоторых тонкостях процесса: в частности, как человеку без технической подготовки и без участия спецов самостоятельно «прицелиться» на вышку, получив доступ к заветным мегабитам.
Мы перечислим основные шаги, чтобы избавить от лишней траты денег (в некоторых местах хоть жирафом прикидывайся, а интернета не добыть) и нервов. Процесс разделим на два основных этапа: подготовки и реализации. Покупку оборудования — антенны, точки доступа, USB-модема и пигтейлов — стоит совершать после того, как вы будете более-менее уверены в том, что они понадобятся, то есть после первого этапа.
Коротко об алгоритме для тех, кому лень читать
1. Скачать Google Earth Pro и слой, собранный энтузиастами Belnetmon, с указанными базовыми станциями операторов (ссылки — ниже). С помощью программы найти ближайшие БС и проверить их доступность с точки зрения рельефа и удаленности. Ближайшая, но загруженная станция может отдавать сигнал хуже, чем более удаленная, но «пустая».
2. Если с первым пунктом определились, необходимо раздобыть USB-модем, уличную антенну, кабельную сборку (один кабель — для подключения 3G-антенны, два — для LTE, они могут быть в комплекте с антенной) с набором переходников — пигтейлов (по количеству кабелей для их подключения к модему), точку доступа (достаточно 2,4 ГГц, с поддержкой USB-модемов).
Чем мощнее антенна, тем лучше прием, и в этом плане выигрывают параболические варианты. Они эффективнее работают на местности с обилием растительности и на большом удалении. Направленные лучше, когда БС в зоне прямой видимости и без преград. Также есть нюансы с диаграммами направленности, но в бюджетном сегменте задумываться об этом особого смысла нет.
3. Настроить соединение, выбрав оптимальное размещение антенны и ее направление (меняя его, наблюдая за параметрами и регулярно проводя замеры скорости).
Вначале немного справочной информации.
Если не вдаваться в дебри цифр, при низком качестве соединения индикатор на экране смартфона будет показывать несколько делений (вроде как все окей), может даже светиться оптимистичное 3G или нечто подобное. Даже запуск популярного Speedtest при определенных обстоятельствах покажет адекватную для загорода скорость в мегабит или два.
Однако страницы сайтов будут открываться через раз и медленно (часто ругаясь: «Проверьте соединение», «Соединение не может быть установлено» и тому подобное), просмотр и прослушивание потокового контента превратится в пытку с постоянной догрузкой и заиканиями, закачка торрентов заставит вспомнить о диалапе, мобильные и не очень игры, требующие соединения с удаленным сервером, работать откажутся.
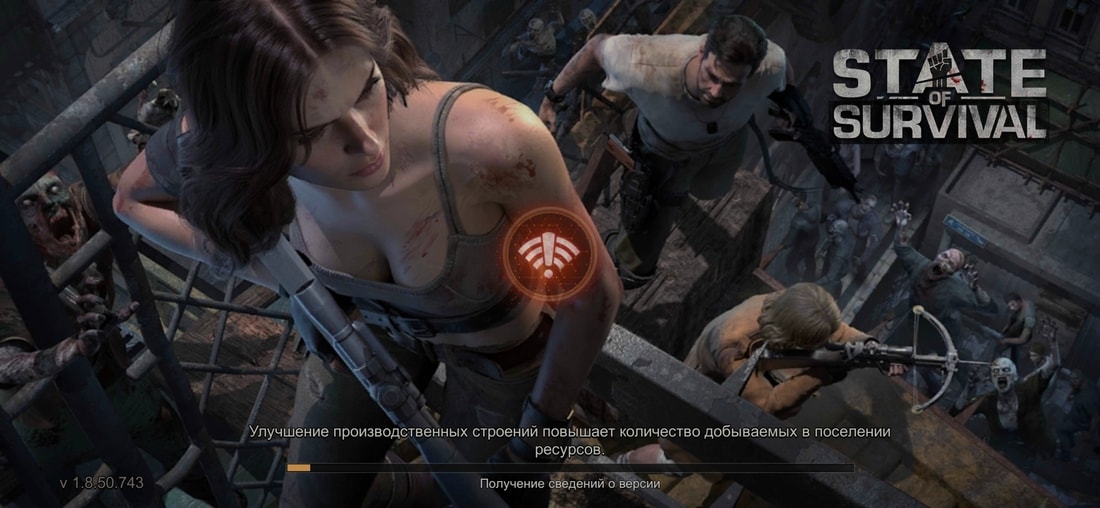
Карты покрытия на сайтах сотовых операторов носят информационный характер: они рассчитываются условно на базе специальных моделей и ничего не гарантируют. Поэтому, даже если ваша фазенда оказалась в густо окрашенном регионе с гарантированным приемом «в помещении», в реальности интернета там может не быть.

Если с мобильным интернетом все плохо
Подготовительный этап хорош тем, что проводить его можно удаленно, не выезжая на местность. И он даже рекомендуется, если «там» реально плохой интернет.
Наш случай относится к таким: поймать сеть МТС (хотелось обойтись одной — уже имеющейся — симкой) можно лишь в определенных участках площадью метр на метр и с вытянутой ввысь рукой, а связь отличается очень низким качеством (то есть походит на легендарного суслика).
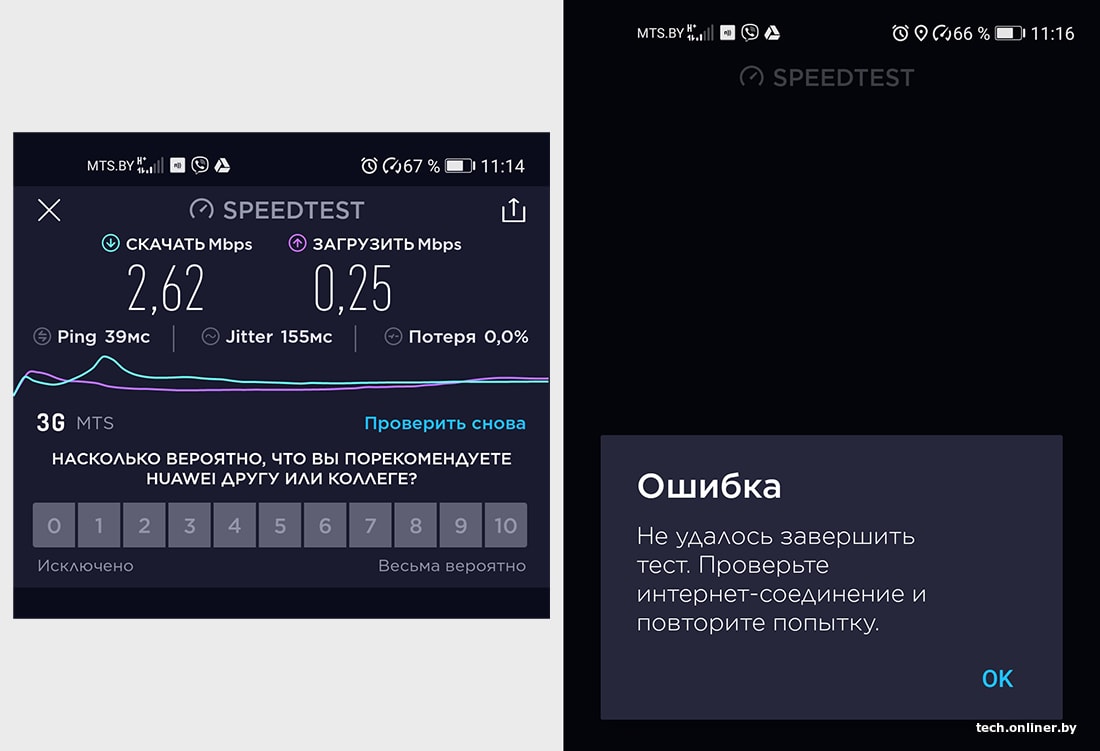
Шаг первый
Скачиваем Google Earth Pro с официального сайта (в нашем случае — версию для компьютера на Windows) и устанавливаем.
Шаг второй
С сайта проекта Belnetmon скачиваем слои для Google Earth. Здесь вы можете выбрать, какие именно данные необходимы и для какого региона. Чем больше информации позже вы скормите Google Earth, тем менее поворотливой будет система, так что выбирайте только нужное. Мы выбрали Минск и Минскую область, а также пару основных операторов. Если вы планируете подключаться к одному, выбирайте именно его.
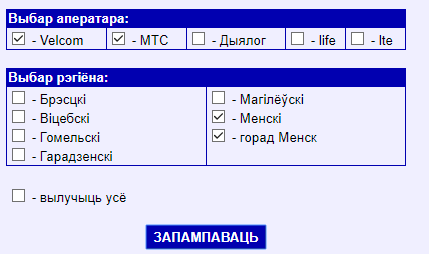
Распаковываем архив, в котором находится файл bs.kml. После установки Google Earth этот формат будет открываться именно целевой программой, поэтому, кликнув на него, вы запустите само приложение (аналогично и для пользователей «маков»). Если оно уже запущено, перетащите файлик в главное окно Google Earth.
На панели слева стоит сразу отключить вывод данных слоя с базовыми станциями, в противном случае даже на мощном компьютере программа будет подтормаживать и работать с картой окажется неудобно.
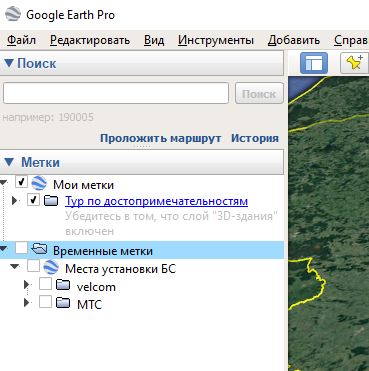
Шаг третий
Ищите на карте местность, где вы хотите улучшить интернет. Это можно сделать вручную, «погуляв по карте»; указав в поле поиска программы адрес или официальное название садового товарищества, населенного пункта и так далее; указав географические координаты.
После этого включайте слой с базовыми станциями операторов.
Затем поставьте маркер на местности, откуда вы будете ловить интернет. Выберите «Линейку» и измерьте расстояние между точками, нажмите «Сохранить», линия станет красной. В нашем случае — около 700 метров, между домом и БС — деревья и лесок.
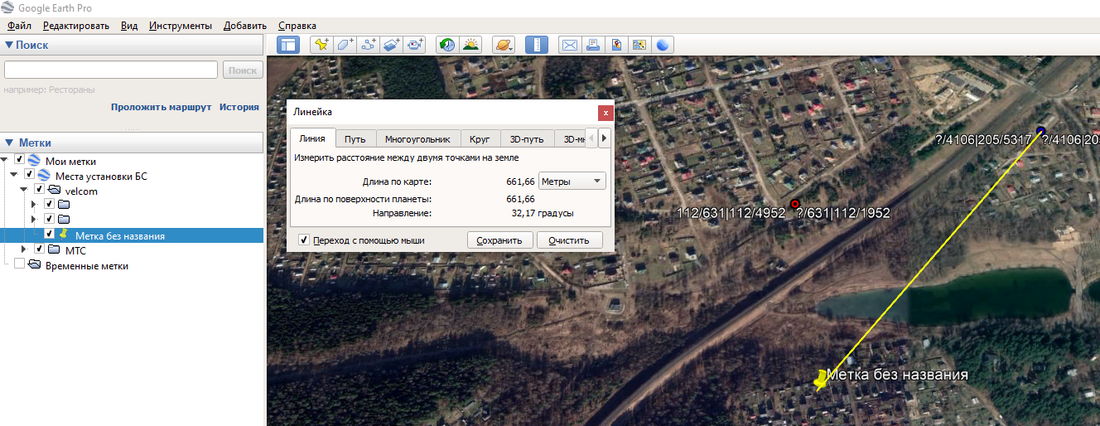
Но основной преградой являются не они, а перепады высот.
Поэтому нажмите «Редактировать» и «Показать профиль рельефа» (либо кликните на красную линию и выберите «Показать рельеф»). Перепад есть, но в нашу пользу: вышка стоит на холме, в то же время она «стреляет», судя по всему, по верху.
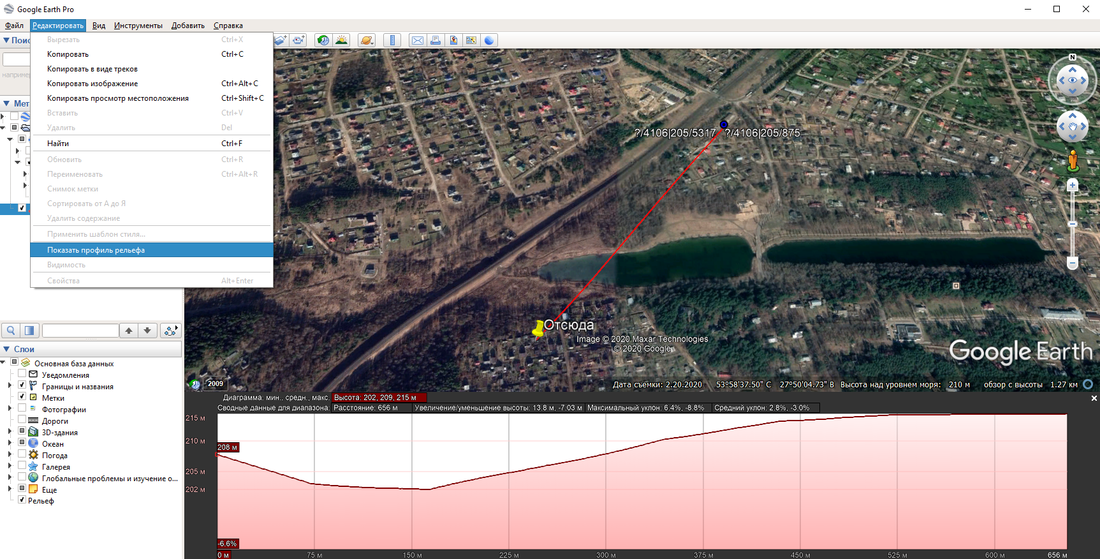
Есть еще одна, более удаленная БС. Как показывает практика, связь с нее может быть лучше за счет меньшей загрузки абонентами. Проверим параметры. Почти 2 километра (справится и недорогая антенна), но между нами — холм, который не позволит принять сигнал.
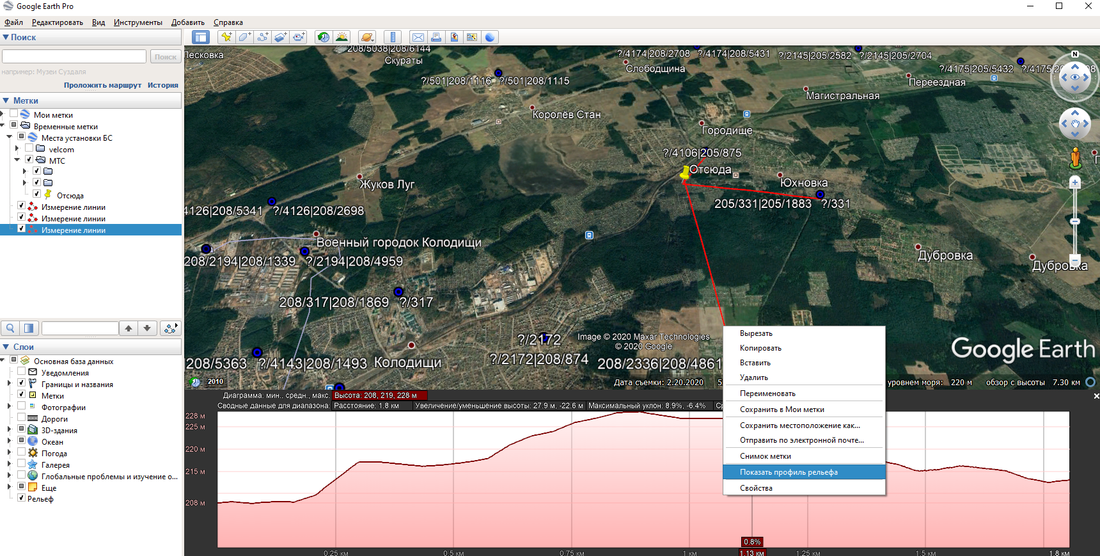
Есть еще БС в Колодищах и Старине (все до 4 километров), однако они прячутся за белорусскими «горами». Не пойдет, хотя, говорят, там раздают LTE…
Второй этап. Реализация
Нашей целью было решить вопрос максимально дешево, хотя на всем сэкономить не получится.
1. Поэтому модем — перепрошитый Huawei E3372 с поддержкой LTE, «всеядный», работает с SIM-картами любых операторов и позволяет наглядно увидеть, будет ли сигнал достаточно хорош (зеленый — «хорошо», желтый — «сойдет», красный — «ну нет»). Без прошивки эта информация также доступна, но в менее наглядном виде: просто цифры в одном из пунктов меню модема (о параметрах мы писали в прошлом материале). Обойдется такой в 120 рублей (с обычной прошивкой).
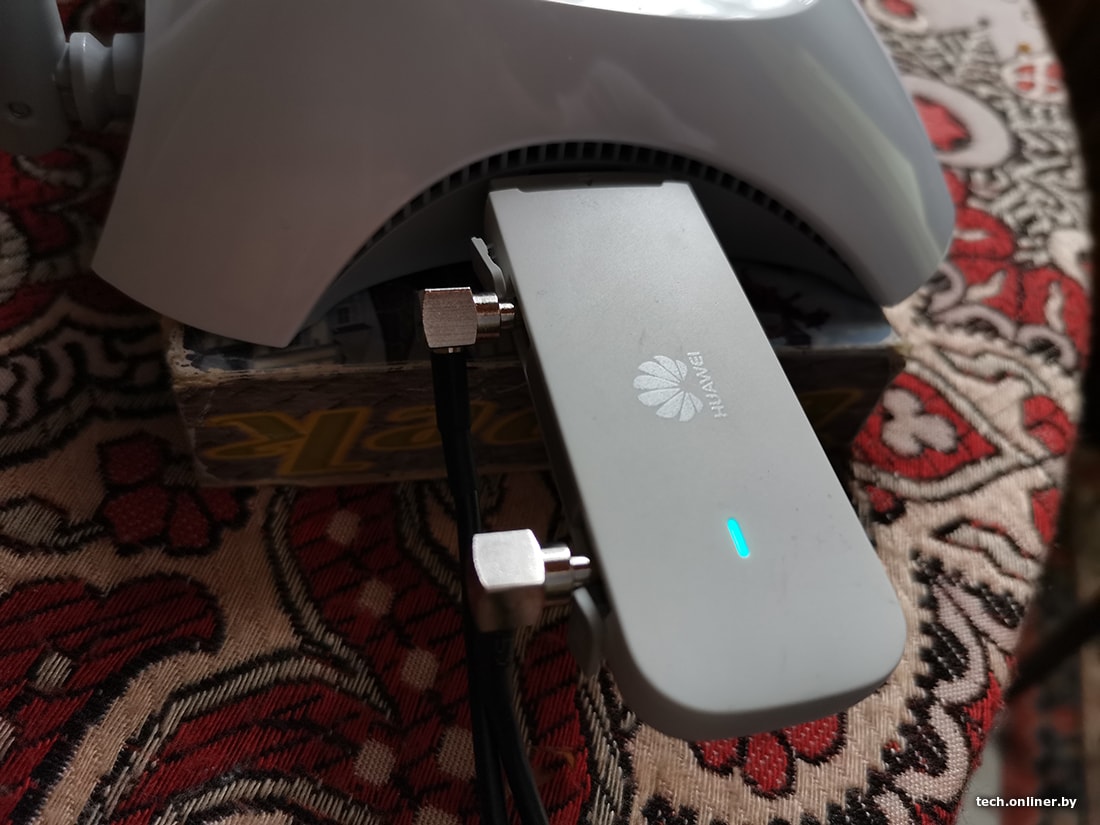
Можно сэкономить, но тогда обращайте внимание на скорость передачи данных и поддерживаемые сети.
2. Антенна — Kroks KP14-2050 за 80 рублей. В ней реализована поддержка только 3G, за пределами городов этого вполне достаточно (LTE у нас хоть и развивается семимильным шагами, но мили маленькие). Это небольшой квадратный «блин», который можно закрепить на улице.
Без проблем можно найти более дешевые варианты. Обращайте внимание на поддержку диапазонов (3G, LTE) и коэффициент усиления (измеряется в dBi, чем выше показатель, тем лучше).
3. Точка доступа — TP-Link TL-WR842N за 68 рублей. И вновь главное — наличие порта USB для подключения модема и поддержка его работы. Остальное — на усмотрение покупателя. Для загорода хватит диапазона 2,4 ГГц, поскольку эфир здесь не засорен, как в многоквартирных домах, а радиус действия у него больше.

Кроме того, ограничение на прием не позволит получить высоких скоростей «по воздуху», поэтому для раздачи по небольшому участку 2,4 ГГц достаточно — за двухдиапазонный роутер можно не переплачивать. Отметим, что с более дорогим оборудованием и при достаточной высоте установки антенны скорости могут быть значительно выше, тогда можно поискать точку подороже.
4. Кабель (кабельная сборка) для подключения антенны к модему — рублей 20—30. Это так называемый высокочастотный кабель длиной желательно менее 10 метров (чем короче, тем лучше, так как в противном случае затухание сигнала сведет все старания на нет). Хотя существуют продвинутые варианты коаксиальных кабелей, способных поддержать сигнал. Сложнее аккуратно и самостоятельно собрать кабель.
Пигтейл (около 20 рублей за штуку) — это переходник, который соединяет кабель от антенны с модемом. Нужен один, если вы ловите 3G, и два, если хотите настроить LTE (во втором случае от антенны отходит два кабеля).